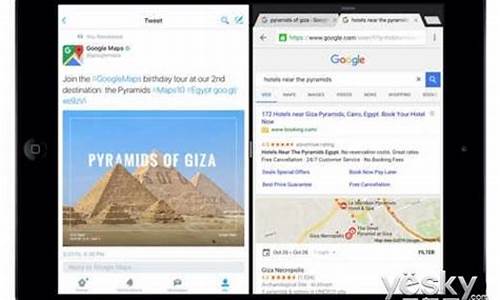chrome+开发者工具中文手册(chrome浏览器开发者工具开启的方法)
硬件: Windows系统 版本: 412.5.9065.071 大小: 75.84MB 语言: 简体中文 评分: 发布: 2024-07-23 更新: 2024-10-22 厂商: 谷歌信息技术
硬件:Windows系统 版本:412.5.9065.071 大小:75.84MB 厂商: 谷歌信息技术 发布:2024-07-23 更新:2024-10-22
硬件:Windows系统 版本:412.5.9065.071 大小:75.84MB 厂商:谷歌信息技术 发布:2024-07-23 更新:2024-10-22
跳转至官网

Chrome浏览器是一款非常流行的网络浏览器,它提供了丰富的开发者工具,可以帮助开发人员更好地调试和优化网站。本文将介绍如何使用Chrome开发者工具中文手册来学习和使用这些工具。
1. Chrome开发者工具简介
Chrome开发者工具是一组用于调试和分析网页的工具,包括以下几个主要部分:
Elements面板:用于查看和编辑HTML、CSS和JavaScript代码;
Console面板:用于查看JavaScript错误和警告信息;
Network面板:用于查看网页的网络请求和响应;
Sources面板:用于查看网页的源代码。
1. 如何打开Chrome开发者工具
在Chrome浏览器中,可以通过以下几种方式打开开发者工具:
点击地址栏左侧的三个点,选择“更多工具”>“开发者工具”;
按F12键或右键单击页面上的任意位置,选择“检查元素”;
在菜单栏中选择“更多工具”>“开发者工具”。
1. 如何使用Elements面板
Elements面板是用于查看和编辑HTML、CSS和JavaScript代码的主要工具之一。在Elements面板中,可以进行以下操作:
选择要编辑的元素,然后直接在右侧的代码编辑器中进行编辑;
右键单击元素,选择“复制”、“粘贴”、“删除”等操作;
在代码编辑器中,可以使用快捷键(如Ctrl+C、Ctrl+V)进行复制粘贴等操作。
1. 如何使用Console面板
Console面板是用于查看JavaScript错误和警告信息的主要工具之一。在Console面板中,可以执行以下操作:
在控制台中输入JavaScript代码并执行;
查看控制台输出的信息,包括错误、警告、日志等;
可以清空控制台输出,或者通过设置过滤器来过滤特定的信息。
1. 如何使用Network面板
Network面板是用于查看网页的网络请求和响应的主要工具之一。在Network面板中,可以进行以下操作:
查看网页的所有网络请求和响应;
可以暂停网络请求以便进一步分析;
可以查看每个请求的详细信息,包括请求方法、URL、状态码、响应头等;
可以查看每个请求的响应内容。
1. 如何使用Sources面板
Sources面板是用于查看网页的源代码的主要工具之一。在Sources面板中,可以进行以下操作:
可以查看当前网页的所有文件和资源;
可以搜索特定的文件或资源;
可以查看每个文件的详细信息,包括文件名、类型、大小等;
可以对文件进行编辑、下载等操作。